
AeroSim Portal User Guide
Getting started
This User Guide will help you through the easy steps needed to launch your first simulations.
Before you submit your simulations please check that you have enough Tokens at your disposal by clicking on the icon located at the top right-hand corner of the Portal. There you can also proceed to the secure top-up if you need to purchase additional Tokens. Running one simulation requires one Token. The payment goes through a secure PayPal system, either using your PayPal account if you have one or just a debit or credit card. You will receive a purchase confirmation from PayPal and an email from Cape Horn Engineering with the status of your Tokens balance.

To submit a simulation you have to be on the main page of the Portal. If you are not there already, click on the “home” icon on the top right menu. Once on the main page, click on the “submit new job” button. A pop-up window will appear where you will enter a name for your simulation and load-up a zip file from the local disk of the computer you are using to access the Portal.

The zip file contains all the inputs to run a simulation. These are the 3D geometry in a suitable CAD format and the sailing condition for that particular case.
The 3D geometry can be given in ‘STL’ or ‘IGES’ format:
STL: each sail must be saved in a single file, i.e. main.stl, jib.stl, staysail.stl, etc., with the x-axis pointing to the stern, y-axis to the starboard side , and z-axis along the mast. If you are also providing the hull, mast or boom be aware that the surfaces must be ‘solid’ or ‘watertight’, i.e. there shall not be naked edges. If in doubt please contact the support. Please note: all geometry should be in metres.
IGS or IGES: currently the AeroSim Portal only accept geometries according to North Sails MEMBRAIN® format and coordinate system definition, with the x-axis to the stern, y-axis along the mast, and z-axis to the port side. If you have a different IGES format please contact the support and we will be happy to extend the service capabilities to accept your specific format.
The sailing conditions are specified in a file that has to be called ‘run.data’. The file contains the sailing conditions for the simulation. It is a simple text file that can be edited using any text editor on your local computer. The following is an example of a complete run.data file. You can copy this example here and edit it with your own data.
The first word in each line is a keyword that should not be changed. After one or more blank spaces you will specify either a word like for the boat type, or a numerical value like for the boat speed. Comments are added anywhere in the file following a # character.

The first block in run.data is where you specify the hull type. The hull library provided by the AeroSim Portal contains the following hull types that you can choose from:
- Cruise (LOA 26ft)
- SportBoat (LOA 18ft)
- IMOCA60 (LOA 60ft)
- JClass (LOA 83ft)
- miniMaxi72 (LOA 72ft)
- racer37 (LOA 37ft)
- Superyacht (LOA 116ft)
- TP52 (LOA 52ft)
The value after the keyword HULL_NAME must match exactly one of the names of the list above, using upper or lower case letters. Images of each hull type can be found here or in the link below.
The second block in run.data set up the sailing conditions and yacht attitude. All inputs are in metres, metres per seconds and degrees.
From the given boat speed, true wind speed and true wind angle, the apparent wind speed and apparent wind angle will be computed using the power law. Apparent wind speed and angle will thus vary with height from the water surface. The default exponent used in the power law is 0.08. However, it can be changed by including the keyword WIND_GRADIENT and new value in the run.data file.
The run.data and either the stl files of the iges file need to be packed as a single file in a zip file before uploading with the ‘submit new job’ button and pressing submit. Once submitted the simulation will enter into the queue at our Cape Horn Engineering cluster. You will receive an email confirming that the case has been submitted. No Tokens will be collected until the simulation has finished.
Once the simulation converges it will continue with some post-processing steps and create a report with results and images.
If you want to run multiple sailing conditions for the same geometry, you need to write these conditions in a table with an identification number for your reference (ID) and the keywords you want to use for the sweep. In the example below, I want to run 4 cases sweeping different course wind angle only.

Once you have your matrix of conditions, save the table with the following name: runMatrix.csv. CSV stands for Comma Separated Value and it means that it will save the table with commas that separates cells. To be sure you are saving in the right format, open runMatrix.csv with a general text editor and it should look like the image below.

You can now zip the runMatrix.csv file together with the run.data and geometry files and submit the job. Please, before submitting, check if you have the amount of tokens necessary to run all your simulations in the matrix.
Similarly, if you want to run a matrix of conditions but each simulation using a different geometry, you should add a column with the keyword IGS_FILE_NAME and the exact name of each of the geometry files.
There are other parameters of the simulation that can be changed via keywords in the run.data file. Examples of that are AIR_DENSITY and AIR_DYNAMIC_VISCOSITY. If in doubt please ask the support team and we will be happy to show you more tricks.
After submitting your simulation(s) just wait for 1 or 2 hours and you will receive an email confirming that the simulation(s) has(ve) finished. You will be requested to log into the Portal to download the report(s) and results. If an error occurs during the simulation you will be notified by email as well. In that case no Token will be discounted and you will have to log into the Portal to find more information about the cause of the error and to resubmit the case. Please notify the support as well and we will be able to narrow down the issues for you.
SportBoat

Cruise

racer37

TP52

IMOCA60

JClass
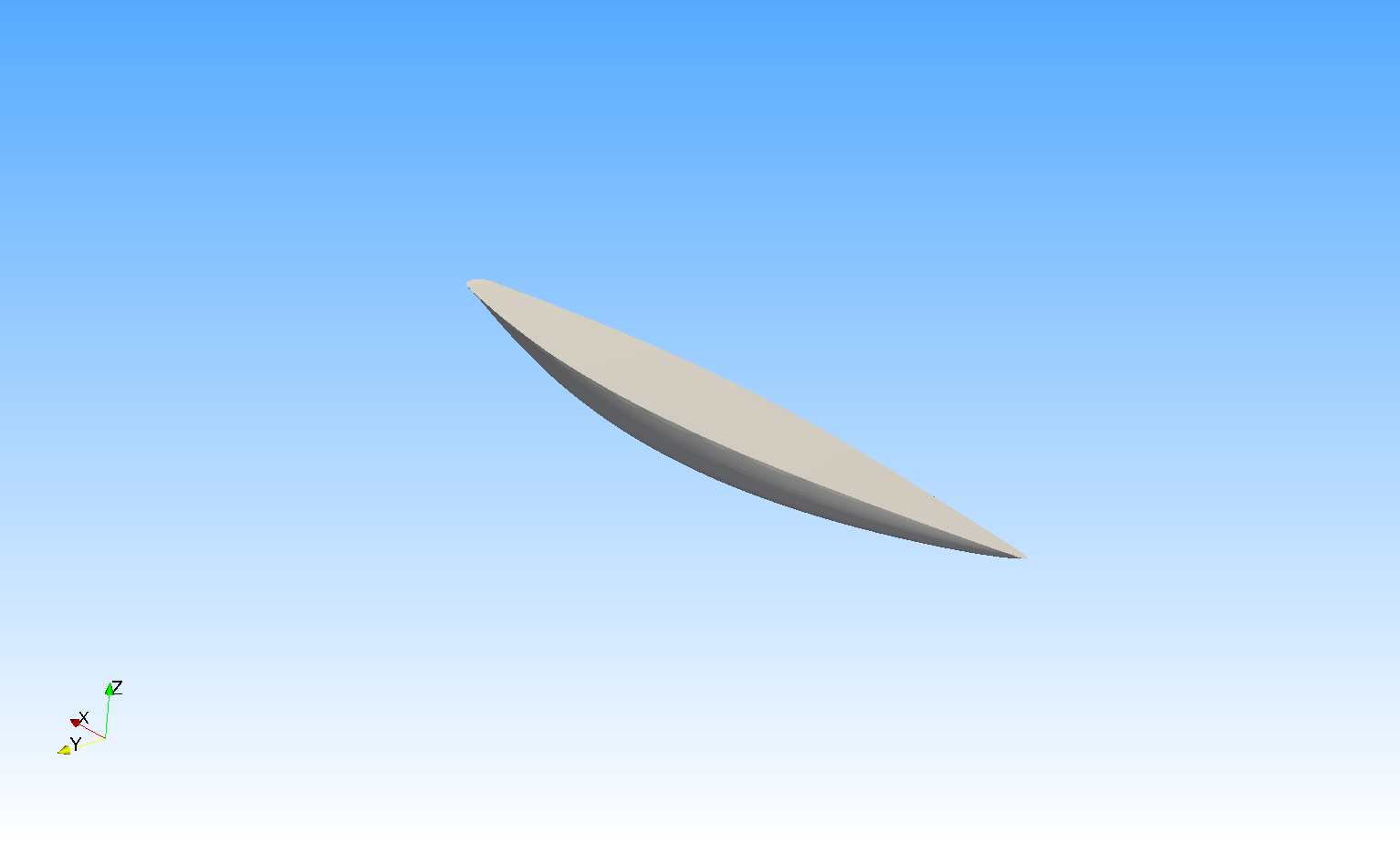
miniMaxi72
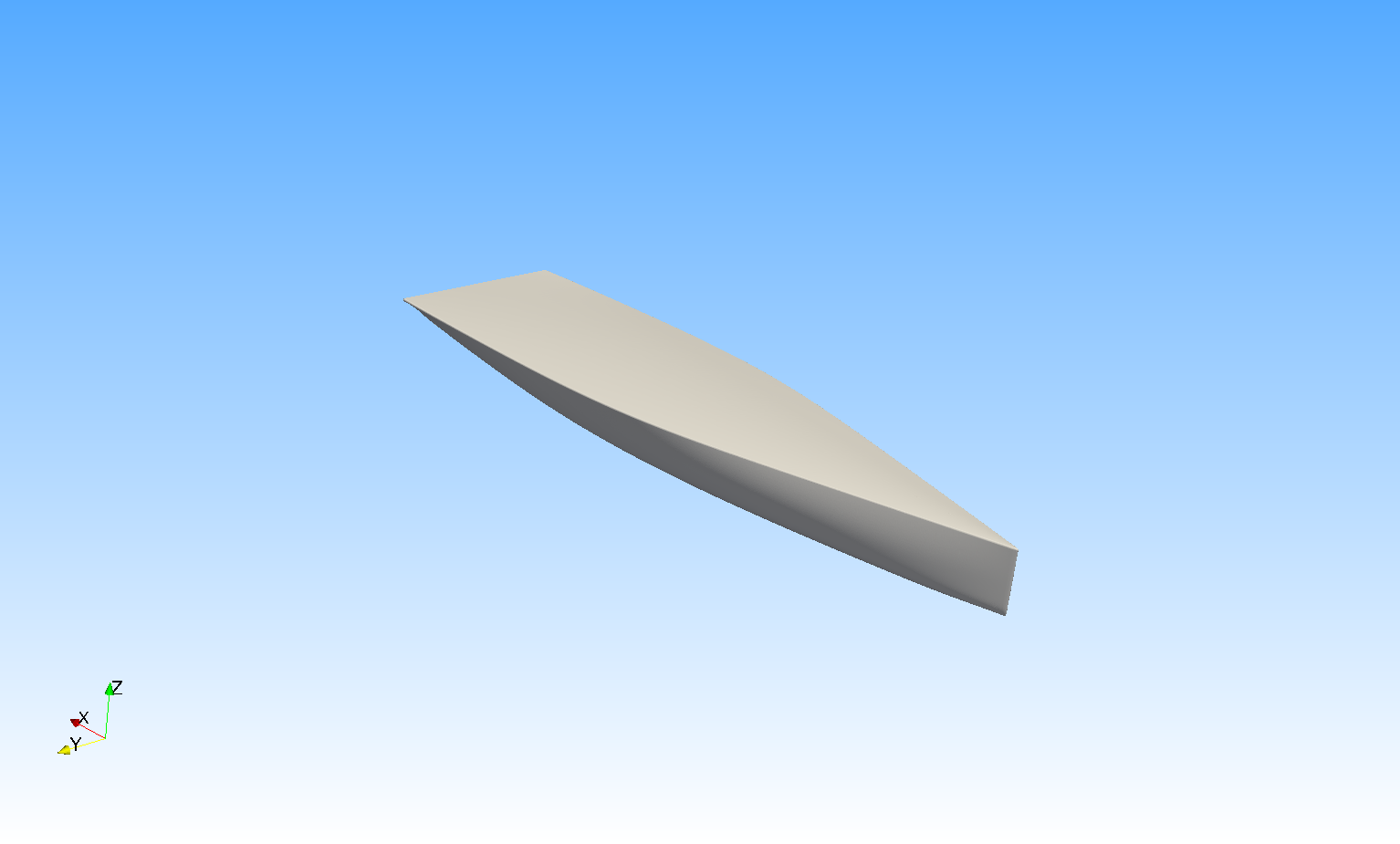
Superyacht
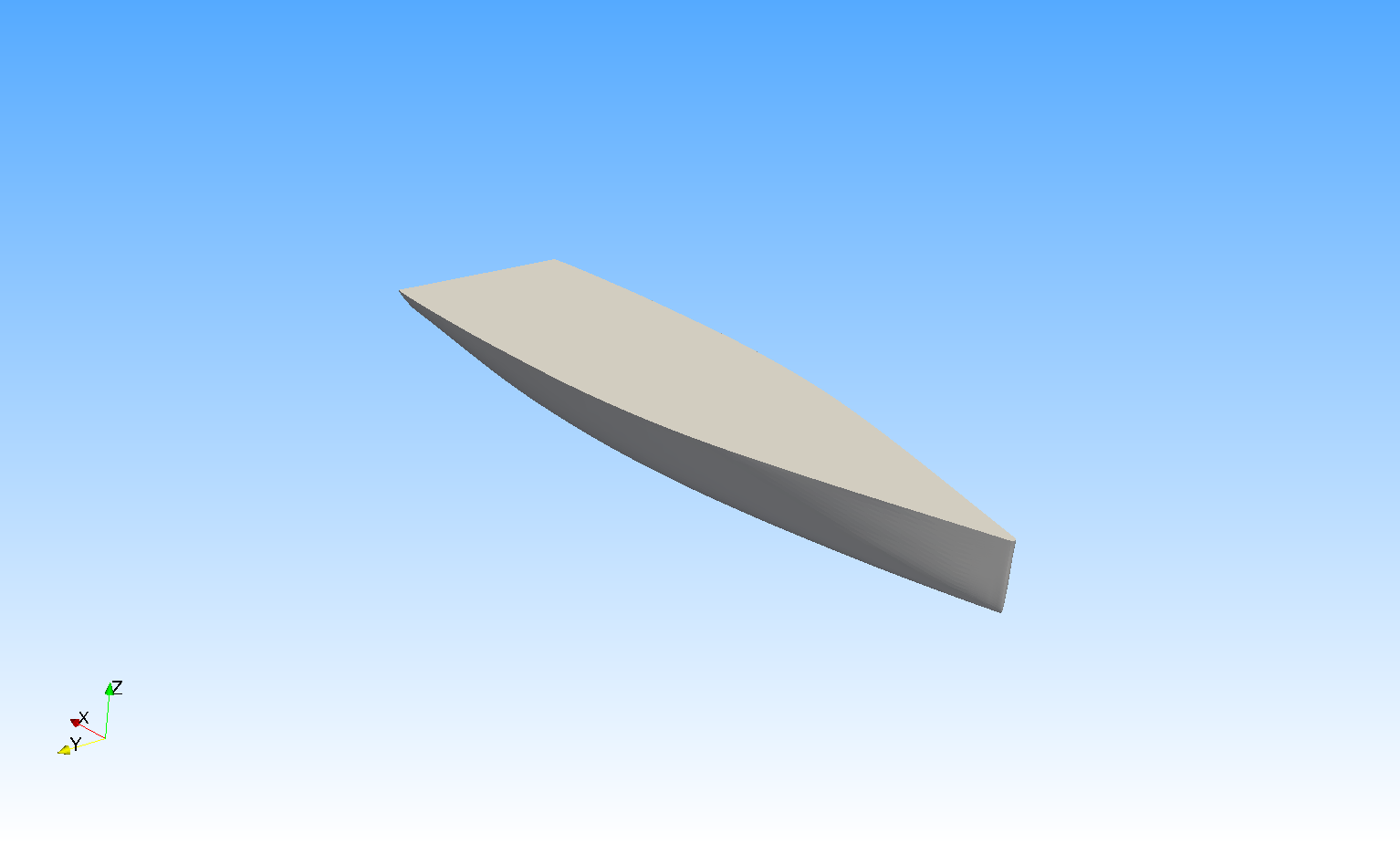
Example of run.data file
Copy, paste and save the file as run.data. You will be one step away from your first simulation!!
# ---------------------------------------------------------------------------------- # # ####### HULL TYPE ######## # # ---------------------------------------------------------------------------------- # HULL_NAME TP52 # to choose a TP52 hull from the library # ---------------------------------------------------------------------------------- # # ####### SAILING CONDITIONS ######## # # ---------------------------------------------------------------------------------- # TRUE_WIND_SPEED 10.28 # in m/s COURSE_WIND_ANGLE 35.0 # deg WIND_GRADIENT 0.10 # - WIND_REFERENCE_HEIGHT 10.00 # m BOAT_SPEED_INITIAL 6.238 # m/s HEEL_INITIAL 23.00 # deg, positive to leeward TRIM_INITIAL 1.00 # deg, positive bow up YAW_INITIAL -3.30 # deg, negative when leeway positive SINKAGE_INITIAL 0.000 # m, positive upwards
Frequently Asked Question (FAQ)
Q: My geometry is in a STEP, BREP format. Will this work too?
A: We suggest to work with a complete IGS or IGES file with surfaces named properly. Export in these format and try to run one simulation by sending your zip file to the portal. In case of insufficient result, contact the support team for help.
Q: How do I run a series of wind conditions?
A: For now we suggest you to write several different run.data file, compress it along the geometry and submit one file.zip each. Don’t be scared though, in our roadmad we have already thought to implement automatic setup conditions in a range of your choice.
Q: What is one token?
A: One token corresponds to one completed simulation. As well, 2 tokens correspond to 2 completed simulation. And so on…
Support
The Cape Horn Engineering team is available for questions or assistance on using the AeroSimPortal. Please do not hesitate to contact us via:
In case you have special request or you would like to tailor the AeroSimPortal service for your specific needs let us know and we will be happy to assist.
We are also open to hear any feedback or idea you might think is useful to improve your experience here.


